Criar e adicionar uma assinatura a mensagens
No Outlook, pode criar assinaturas personalizadas para as suas mensagens de e-mail. Pode incluir texto, imagens, o seu cartão de visita eletrónico, um logótipo ou mesmo uma imagem da sua assinatura escrita à mão. Pode configurar as assinaturas de forma a que sejam automaticamente adicionadas a todas as mensagens enviadas ou pode escolher que mensagens devem incluir uma assinatura.
2016, 2013
2016, 2013
Criar a sua assinatura e escolher quando o Outlook adiciona uma assinatura às suas mensagens
IMPORTANTE : Caso tenha uma conta do Microsoft Office 365 e utilize o Outlook e o Outlook na Web ou o Outlook na Web para empresas, precisa de criar uma assinatura em cada um dos programas. Para criar e utilizar assinaturas de e-mail no Outlook Web App, consulte Criar e adicionar uma assinatura de correio eletrónico no Outlook Web App.
Caso queira ver como efetuar esse procedimento, aceda diretamente ao vídeo abaixo.
- Crie uma nova mensagem de e-mail.
- No separador Mensagem, no grupo Incluir, selecione Assinatura > Assinaturas.
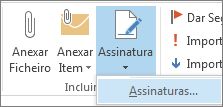
- Em Selecionar assinatura a editar, selecioneNovo e, na caixa de diálogo Nova Assinatura, escreva um nome para a assinatura.
- Em Escolher assinatura predefinida, defina as seguintes opções para a assinatura:
- Na lista Conta de correio eletrónico, selecione uma conta de e-mail para associar à assinatura. Pode ter assinaturas diferentes para cada conta de e-mail.
- Na lista Novas mensagens, selecione a assinatura que pretende que seja automaticamente adicionada a todas as novas mensagens de e-mail. Caso não queira assinar automaticamente as novas mensagens de e-mail, aceite a opção predefinida (nenhum).
- Na lista Respostas/reencaminhamentos, selecione a assinatura que pretende que seja automaticamente adicionada (assinatura automática) quando reencaminha ou responde a mensagens. Caso contrário, aceite a opção pré-definida (nenhum).
- Em Editar assinatura, escreva a Assinatura e, em seguida, selecione OK.NOTAS : Pode criar um bloco de assinaturas como o da captura de ecrã. Adicione mais informações, como o seu cargo ou função e um número de telefone por baixo do seu nome (assinatura).Pode alterar o aspeto de qualquer texto que adicione utilizando a mini barra de ferramentas de formatação acima da caixa de texto. Também pode adicionar ícones e ligações de redes sociais. Para mais informações, consulte Inserir ligações para o Facebook e o Twitter na sua assinatura de e-mail.Após criar a assinatura, o Outlook não a adiciona à mensagem que abriu no Passo 1, mesmo que tenha escolhido aplicar a assinatura a todas as mensagens. Terá de adicionar a assinatura manualmente a esta mensagem.
ou copie o texto / imagens que quer exemplo...
Inserir uma assinatura manualmente
Caso escolha não inserir uma assinatura em todas as novas mensagens ou respostas e reencaminhamentos de e-mail, continua a poder inserir uma assinatura manualmente.
- Na sua mensagem de e-mail, no grupo Incluir no friso, selecione Assinatura.
- Selecione a sua assinatura no menu pendente que é apresentado.NOTA : Caso tenha mais do que uma assinatura, pode alternar entre assinaturas ao selecionar a assinatura certa no menu pendente no Passo 2.
no 2010, 2007
Criar uma assinatura
- Abra uma nova mensagem. No separador Mensagem, no grupo Incluir, clique em Assinatura e, em seguida, clique em Assinaturas.
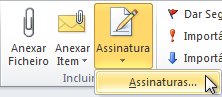
- No separador Assinatura de E-mail, clique em Nova.
- Escreva um nome para a assinatura e, em seguida, clique em OK.
- Na caixa Editar assinatura, escreva o texto que pretende incluir na assinatura.
- Para formatar o texto, selecione o texto e utilize os botões de estilo e formatação para selecionar as opções pretendidas.
- Para adicionar elementos para além de texto, clique no local onde pretende que o elemento seja apresentado e efetue um dos seguintes procedimentos:OpçõesComoPara adicionar um cartão de visita eletrónicoClique em Cartão de Visita e clique num contacto na lista Arquivado Como. Em seguida, clique em OKPara adicionar uma hiperligaçãoClique em
 Inserir Hiperligação, escreva a informação ou navegue para uma hiperligação, clique para a selecionar e, em seguida, clique em OKPara adicionar uma imagemClique em
Inserir Hiperligação, escreva a informação ou navegue para uma hiperligação, clique para a selecionar e, em seguida, clique em OKPara adicionar uma imagemClique em Imagem, navegue para uma imagem, clique para a selecionar e, em seguida, clique em OK. Os formatos de ficheiro de imagem comuns incluem .bmp, .gif, .jpg e .png.
Imagem, navegue para uma imagem, clique para a selecionar e, em seguida, clique em OK. Os formatos de ficheiro de imagem comuns incluem .bmp, .gif, .jpg e .png. - Para concluir a criação da assinatura, clique em OK.NOTA : A assinatura que acabou de criar ou modificar não será apresentada na mensagem aberta – tem de ser inserida na mensagem.
Adicionar uma assinatura a mensagens
As assinaturas podem ser automaticamente adicionadas a todas as mensagens enviadas ou pode escolher em que mensagens incluir uma assinatura.
NOTA : Cada mensagem pode conter apenas uma assinatura.
Inserir uma assinatura automaticamente
- No separador Mensagem, no grupo Incluir, clique em Assinatura e, em seguida, clique em Assinaturas.
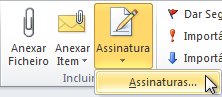
- Em Escolher assinatura predefinida, na lista Conta de correio eletrónico, clique numa conta de e-mail à qual pretenda associar a assinatura.
- Na lista Novas mensagens, selecione a assinatura que pretende incluir.
- Se pretender que uma assinatura seja incluída quando responder ou reencaminhar mensagens, na lista Respostas/reencaminhamentos, selecione a assinatura. Caso contrário, clique em (nenhum).
Inserir uma assinatura manualmente
- Numa mensagem nova, no separador Mensagem, no grupo Incluir, clique em Assinatura e, em seguida, clique na assinatura pretendida.
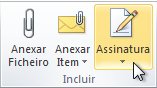


Comentários