Fixing Broken Data Links in ArcGIS 9
Don’t you hate it when you open an existing MXD file in ArcMAP and those
red exclamation marks next to your data layers indicate you have broken
data links.
Of course you can always update the data source links individually: Right click on the layer> Properties> Source > Set Data Source…
But if there are a wack of broken data links the above method can be extremely tedious. What if a bunch of GIS data has been moved during some crazy corporate data reorganization? Fortunately, since ArGIS 9, the wise minds at ESRI have made it possible to fully fix broken data links outside ArcMAP in the ArcCatalog environment.
Here’s how:
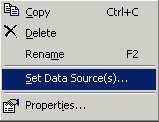 1) Fire up ArcCatalog
1) Fire up ArcCatalog
2) Navigate to your .MXD file
3) Right click on the .MXD
4) Select Set Data Sources…
The Set Data Sources window will pop up allowing you to change data sources individually under >New Data Source > Or you can > Select All and change the data sources using a Find and Replace method similar to what you would find in MS Word, Notepad etc… Thank goodness for ArcGIS 9.
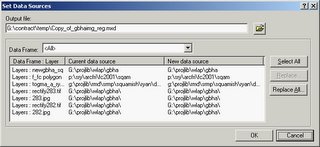
Of course you can always update the data source links individually: Right click on the layer> Properties> Source > Set Data Source…
But if there are a wack of broken data links the above method can be extremely tedious. What if a bunch of GIS data has been moved during some crazy corporate data reorganization? Fortunately, since ArGIS 9, the wise minds at ESRI have made it possible to fully fix broken data links outside ArcMAP in the ArcCatalog environment.
Here’s how:
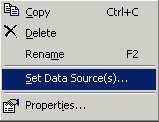 1) Fire up ArcCatalog
1) Fire up ArcCatalog2) Navigate to your .MXD file
3) Right click on the .MXD
4) Select Set Data Sources…
The Set Data Sources window will pop up allowing you to change data sources individually under >New Data Source > Or you can > Select All and change the data sources using a Find and Replace method similar to what you would find in MS Word, Notepad etc… Thank goodness for ArcGIS 9.
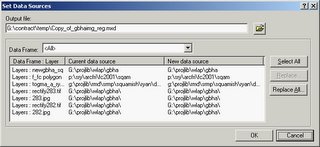

Comentários